电脑录屏怎么录(电脑上如何录屏)
雪虎 • 2023-07-17 08:16:25 • 6805次
平时小编也有录屏的需求,只是不多,所以并没有选择特别专业的软件来学习,不是学不会,而且太难掌握,久了不用再次使用就会生疏。不过以下这款倒是不会,不管是首次使用还是太久没使用,录屏都是很轻松的,这里将具...,以下是对"电脑录屏怎么录"的详细解答!

文章目录
电脑上如何录屏
平时小编也有录屏的需求,只是不多,所以并没有选择特别专业的软件来学习,不是学不会,而且太难掌握,久了不用再次使用就会生疏。不过以下这款倒是不会,不管是首次使用还是太久没使用,录屏都是很轻松的,这里将具体实现方法分享如下,一起来看看吧!
推荐方法:使用专业的录屏工具——金舟录屏大师
操作方法:
第一步、打开录屏工具后,在录屏设置中选择录制模式,根据自己的需要选择即可;
第二步、接着,在音频输入中选择“麦克风和系统声音”,这样就能够同时录制啦;
第三步、现在就可以点击录制按钮开始录制啦;
第四步、录制过程中,在电脑桌面分别有以下两个悬浮窗,可以用来控制录制进度,点击方块按钮即可停止录制;
第五步、录制结束后会弹出以下窗口,点击前往导出文件夹可浏览录制好的视频;
第六步、这里,就是软件录制好的所有视频啦!
如何进行电脑屏幕录像
在使用电脑时,有时候会遇到录屏的情况,没有用过录屏工具的小伙伴肯定不知道该如何录制。以下工具可以帮助我们录制电脑整个屏幕、摄像头、自定义区域,这里就以自定义录制为例,将详细的操作方法分享如下,大家可以参考使用哦!
推荐使用:金舟录屏大师
操作方法:
第一步、首先,我们需要在电脑上安装好录屏工具,然后打开选择录制模式为“自定义区域”;
第二步、接着,设置录制区域,直接用鼠标拖动四边,点击“确定”即可;
第三步、在右侧的设置中,设置音频输入以及是否开启摄像头;
第四步、紧接着,直接点击“开始”录制就可以了;
第五步、倒计时结束后,方可执行操作,在下图可以看到屏幕下方和右上方都有一个软件的悬浮窗,利用他们可以控制整个录屏过程,特别方便;
第六步、点击画笔工具,可以在录屏过程中绘制内容;
第七步、结束录制后,点击“前往导出文件夹”可浏览录制好的视频文件;
第八步、以下就是刚刚录制的视频啦,画质还是蛮不错的哦!
如何进行电脑录屏
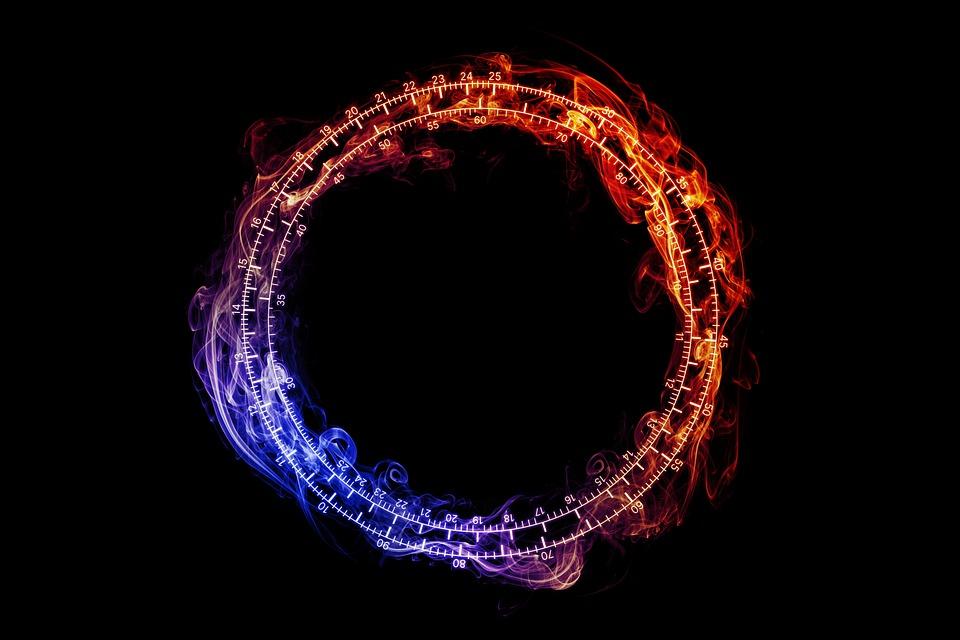
如何进行电脑录屏?需求不同,对录屏软件的要求不一。下面推荐一个简单的,和一个专业的录屏工具。
电脑录屏推荐1:QQ视频录制软件QQ录屏工具,是一款免费、不限时长的电脑屏幕录制软件,它能够满足你对一个电脑屏幕录制软件的基本要求:轻松、快速、简单又免费。直接打开QQ之后,按下【Ctrl+Alt+S】即可开始录制。
不足之处:录制的视频也比较大、或者比较长的时候,可能会出现中间无法暂停和视频文件比较大的不便之处。QQ录屏在使用过程中会不定期出现广告弹窗,这可能会影响用户的使用体验。
电脑录屏推荐2:数据蛙录屏软件这是一款功能强大,能够实现流畅、稳定的屏幕录制,且易于使用的录屏工具,可以帮助小伙伴轻松的记录和分享屏幕上的操作内容。可自定义视频清晰度、可录制外部声音和内部声音、可开启摄像头录制、可设定排除干扰窗口等高级功能,让视频录制效果更佳。
步骤1:在网站上下载好了录屏软件后,在主界面的上面,选择最为左侧的【视频录制】。
步骤2:进入【视频录制】的相应设置界面后,小伙伴可以根据自己的录制需求,调整排除窗口、扬声器、摄像头、麦克风、录制水印等等方面,最后点击右侧的REC开始录制。
步骤3:录制结束后,小伙伴可以点击【预览窗口】下方的【高级剪辑】来编辑处理录制视频,也可以通过【录制历史】界面中的【媒体工具】对视频文件进行压缩、格式转换等。
备注:如论用什么工具,都建议提前声音,避免因物理问题(比如麦克风坏了),或者因不小心设置错了声音选项,导致录制的效果不佳。专业的录屏工具,可以让视频录制后更加清晰。
相关推荐
-
如果你的电脑没有网络,你可以用以下几种方法把文件传到手机上:1.使用数据线将手机和电脑连接起来,然后在手机上选择“传输文件”模式,就可以在电脑上打开手机的内部存储,复制或拖拽文件。(如下......
-
重新启动电脑,启动到系统登录界面时,同时按住Ctrl+Alt键,然后连击Del键两次,会出现新的登录界面,用户名处输入“Administrator”密码为空,回车即可登录,登录后,打开控......
-
平板电脑不能当电脑用。主要还是看平板电脑的性能配置以及软件生态能否满足用户原先在电脑上的使用需求,目前,平板电脑的性能与电脑还存在一定的差距,尤其是在处理多任务项目时,平板电脑性能还是比......
-
笔记本电脑卡顿反应慢处理:一、电脑硬件问题有些用户在购买电脑时预算有限,买的电脑配置较低,内存很小,内存导致在玩一些大型游戏或者处理影像、作图时就容易内存不够,影响了电脑的速度。方法:是......
-
-
-
-
-
-
-
-
发表评论
版权声明:本文内容由互联网用户自发贡献,该文观点仅代表作者本人。本站仅提供信息存储空间服务,不拥有所有权,不承担相关法律责任。如发现本站有涉嫌抄袭侵权/违法违规的内容, 请发送邮件至 1719901459@qq.com 举报,一经查实,本站将立刻删除。

