Win10“此电脑”一秒固定到任务栏?操作就是这么简单!
侍驰丽 • 2023-12-13 18:10:53 • 6696次
很多使用 Win10 系统的用户可能都曾遇到过这样的困扰:想要快速找到“此电脑”图标,却总是在任务栏上翻来覆去地找。其实,只需要几个简单的步骤,你就可以让“此电脑”固定到任务栏上,随时查看,再也不用担心找不到它了。下面就让我们一起来看看如何操作吧!
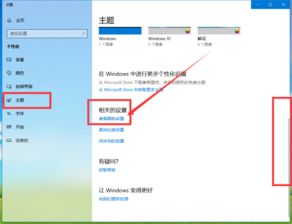
一、准备工作
你需要在电脑中打开 Win10 系统的“此电脑”窗口。这个窗口包含了你电脑中的所有磁盘、文件夹和文件,是管理电脑文件的重要工具。
二、固定到任务栏
1. 找到“此电脑”窗口中的“文件资源管理器”选项卡。
2. 点击选项卡上方的“固定到任务栏”按钮。
3. 这时,你会看到“此电脑”图标已经出现在任务栏上了。
三、调整图标大小
如果你觉得固定到任务栏上的“此电脑”图标太大,可以按照以下步骤进行调整:
1. 右键点击任务栏上的“此电脑”图标。
2. 在弹出的菜单中选择“属性”。
3. 在“属性”窗口中选择“任务栏”选项卡。
4. 在“任务栏”选项卡中找到“通知区域”部分。
5. 取消勾选“在任务栏上显示‘此电脑’图标”。
6. 点击“应用”按钮,然后点击“确定”按钮。
现在,你的任务栏上已经看不到“此电脑”图标了。你可以再次右键点击任务栏空白处,选择“属性”。在“任务栏”选项卡中,找到“通知区域”部分,勾选“在任务栏上显示‘此电脑’图标”。然后点击“应用”按钮,最后点击“确定”按钮。你会发现,“此电脑”图标又回到了任务栏上,而且大小已经调整为你喜欢的尺寸。
让“此电脑”固定到任务栏上,不仅可以方便地查看和管理电脑文件,还能随时调整图标大小,让你的操作更加得心应手。希望这篇文章对你有所帮助,祝你使用 Win10 系统更加愉快!
相关推荐
-
在这个信息时代,网络已经成为了我们生活中不可或缺的一部分。而对于很多使用Win10电脑的新手来说,如何调出WiFi连接可能是一个不小的挑战。别担心,今天我将为大家详细解答这个问题,让你轻......
-
很多使用Win10系统的用户都曾遇到过电脑卡顿的问题,这不仅影响了工作、学习效率,还可能让人心情烦躁。那么,面对Win10电脑卡顿,我们究竟该怎么办呢?本文将为大家提供三个解决方法,让你......
-
很多使用Win10系统的用户可能都遇到过这样的问题:电脑突然没有以太网了,这可怎么办?是不是系统出了问题?还是硬件出现了故障?别急,本文将为你一一解答,让你的网络问题轻松解决。一、检查硬......
-
“win10创建引导文件失败”这是许多电脑小白在尝试安装win10系统时,可能会遇到的问题。看到这个错误提示,你是不是感到一头雾水,不知所措?别急,今天我就来为你揭秘这个问题,并提供解决......
-
-
-
-
-
-
-
-
发表评论
版权声明:本文内容由互联网用户自发贡献,该文观点仅代表作者本人。本站仅提供信息存储空间服务,不拥有所有权,不承担相关法律责任。如发现本站有涉嫌抄袭侵权/违法违规的内容, 请发送邮件至 1719901459@qq.com 举报,一经查实,本站将立刻删除。

