Win10截图自动保存功能?让您的截图轻松管理
敏雨真 • 2023-12-15 07:05:52 • 5964次
很多使用 Win10 系统的用户,可能都曾遇到过想要保存截图却找不到保存位置的困扰。不用担心,Win10 自带的截图自动保存功能,可以让您轻松管理截图,不再为找寻截图而烦恼。本文将为您详细介绍 Win10 截图自动保存功能的使用方法,帮助您充分利用这一实用工具。
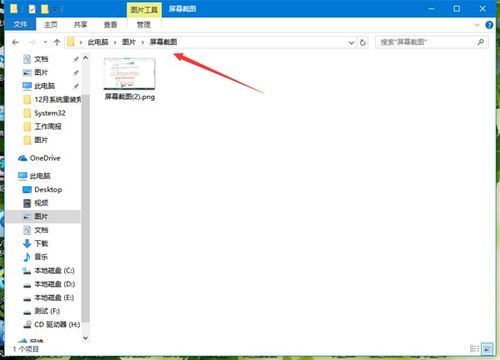
一、开启截图自动保存功能
1. 点击屏幕左下角的“开始”按钮,选择“设置”。
2. 在“设置”窗口中,选择“系统”。
3. 在“系统”设置页面中,选择“截图和草图”。
4. 在“截图和草图”设置页面中,找到“保存位置”,选择您希望截图保存的文件夹。
5. 确认设置后,您的截图将自动保存在您所选的文件夹中。
二、使用截图快捷键
Win10 系统提供了多种截图快捷键,让您在需要截图时,能够快速完成操作。
1. 全屏截图:按“Windows”++ “Shift”++ “S”,然后选择“截图”,即可截取当前全屏画面。
2. 矩形截图:按“Windows”++ “Shift”++ “S”,然后选择“矩形截图”,在需要截取的画面上按住鼠标左键,拖动选择区域,松开鼠标左键,即可完成截图。
3. 自由形状截图:按“Windows”++ “Shift”++ “S”,然后选择“自由形状截图”,在需要截取的画面上按住鼠标左键,绘制选择区域,松开鼠标左键,即可完成截图。
4. 延迟截图:按“Windows”++ “Shift”++ “S”,然后选择“延迟截图”,系统将倒计时 3 秒,3 秒后截图自动保存。
三、查看和管理截图
您可以通过以下方式查看和管理截图1. 打开“文件资源管理器”,进入您设置的截图保存文件夹,查看截图。
2. 在截图保存文件夹中,按“Windows”++ “E”键,快速打开文件夹。
3. 使用 Win10 的“图片”应用,查看和管理截图。在“图片”应用中,点击“文件”>“打开文件夹”,选择您的截图保存文件夹。
Win10 截图自动保存功能为用户提供了便捷的截图管理方式,让您不再为找寻截图而烦恼。通过本文的介绍,相信您已经掌握了 Win10 截图自动保存功能的用法,快去试试吧,让截图管理变得更加轻松。
相关推荐
-
最近,有许多Win10用户在更新系统时遇到了一个棘手的问题——不更新就不让关机。这到底是怎么回事呢?难道我们只能被动接受系统的安排,无法自主选择是否更新吗?别急,今天我就来为大家揭秘这个......
-
很多使用Win10系统的用户可能都遇到过这样的困扰:每次开机时,系统都会弹出一个选择菜单,让你选择进入哪个系统。虽然这个设计原本是为了提高用户体验,但对于一些用户来说,这却是一个颇为麻烦......
-
随着科技的发展,操作系统也在不断更新换代。如今,Windows10已经成为了许多人电脑的“灵魂”。然而,对于Windows10,你真的了解吗?今天,我们就来聊聊Win10精简版和原版的区......
-
相信很多红警迷们在Win10系统下运行红警时,都遇到过FATAL错误,让人头疼不已。别急,今天我就要为大家揭开这个FATAL的秘密,让你们能顺利畅玩红警!我们要了解什么是FATAL错误。......
-
-
-
-
-
-
-
-
发表评论
版权声明:本文内容由互联网用户自发贡献,该文观点仅代表作者本人。本站仅提供信息存储空间服务,不拥有所有权,不承担相关法律责任。如发现本站有涉嫌抄袭侵权/违法违规的内容, 请发送邮件至 1719901459@qq.com 举报,一经查实,本站将立刻删除。

