Win10电脑重装系统?让电脑焕然一新
子车新柔 • 2023-12-19 06:20:51 • 6713次
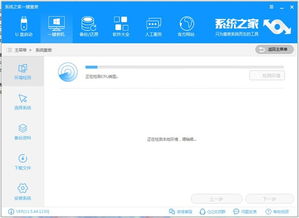
在这个科技快速发展的时代,电脑已经成为了我们日常生活中不可或缺的一部分。然而,随着使用时间的推移,电脑系统可能会出现各种问题,导致运行速度变慢,甚至无法正常使用。这时,我们就需要对电脑进行重装系统。那么,如何给 Win10 电脑重装系统呢?本文将为大家详细介绍 Win10 电脑重装系统的步骤和技巧,让你轻松重装系统,让电脑焕然一新。
一、为什么要重装系统
在介绍如何重装系统之前,我们先来了解一下为什么要重装系统。电脑系统在使用过程中,可能会受到病毒感染、软件冲突、系统文件损坏等因素的影响,导致系统出现问题。而重装系统则是解决这些问题的有效方法。通过重装系统,可以清除病毒、修复系统文件、解决软件冲突等问题,让电脑恢复到正常的运行状态。
二、重装系统的准备工作
在开始重装系统之前,我们需要做好以下准备工作:
1. 备份重要数据:为了避免数据丢失,我们需要将电脑中的重要文件进行备份。可以将文件拷贝到外部硬盘或者通过网络云盘进行备份。
2. 准备安装介质:我们可以选择制作一个 U 盘启动盘,或者购买一张系统安装光盘。制作 U 盘启动盘的方法相对简单,只需下载一个 U 盘启动盘制作工具,按照提示进行操作即可。
3. 下载系统镜像文件:在微软官网上下载适用于你的电脑型号的 Win10 系统镜像文件。
三、重装系统步骤
准备工作完成后,我们就可以开始重装系统了。以下是重装系统的具体步骤:
1. 开机进入 BIOS 设置:在开机过程中,按下 DEL 或 F2 键,进入 BIOS 设置界面。在 BIOS 设置界面中,找到“Boot Order”或“Boot Sequence”选项,将其设置为 U 盘或光盘优先启动。
2. 启动电脑并进入 PE 系统:将 U 盘或光盘插入电脑,重启电脑。根据屏幕提示,进入 PE 系统。
3. 格式化 C 盘:在 PE 系统中,使用分区工具(如 DiskGenius)对 C 盘进行格式化。格式化完成后,关闭分区工具。
4. 安装系统:在 PE 系统中,运行命令提示符(CMD),输入“sfc /install”并回车,开始安装系统。安装过程中,请勿关闭命令提示符窗口。安装完成后,系统会自动重启。
5. 设置个人信息:按照屏幕提示,设置个人信息,如地区、语言、用户账户等。设置完成后,进入系统桌面。
给 Win10 电脑重装系统并不是一件复杂的事情,只需按照上述步骤进行操作,即可轻松完成。通过重装系统,我们可以让电脑恢复到最佳状态,让我们在工作和生活中更加顺畅。希望本文的介绍对大家有所帮助,让更多的朋友能够掌握电脑重装系统的技巧,让电脑焕然一新。
相关推荐
-
对于很多电脑用户来说,系统备份是一项必不可少的工作。而在众多的备份工具中,PE备份因其操作简单、功能强大而受到许多用户的喜爱。然而,最近有许多用户反映,他们在使用PE备份Win10系统后......
-
在Win10操作系统中,文件夹加密是一项非常实用的功能,它可以保护我们的隐私,防止重要文件被他人查看。然而,有许多用户在设置文件夹密码时,遇到了无法添加密码的问题。别急,今天我就来为大家......
-
很多使用Win10的朋友们可能会遇到这样一个问题:BitLocker去哪儿了?别慌,我们今天就来聊聊这个话题,让你Win10的安全性不降反升。一、BitLocker的消失我们要明白,Bi......
-
很多电脑用户都希望自己的电脑能够更快、更稳定。那么,PE硬盘版Win10可能是你的最佳选择。本文将为你详细介绍PE硬盘版Win10的特点和优势,让你轻松掌握这一强大的工具,让你的电脑焕然......
-
-
-
-
-
-
-
-
发表评论
版权声明:本文内容由互联网用户自发贡献,该文观点仅代表作者本人。本站仅提供信息存储空间服务,不拥有所有权,不承担相关法律责任。如发现本站有涉嫌抄袭侵权/违法违规的内容, 请发送邮件至 1719901459@qq.com 举报,一经查实,本站将立刻删除。

