Excel输入数字变成E+?一招教你轻松解决!
侍驰丽 • 2024-01-15 06:29:52 • 6030次
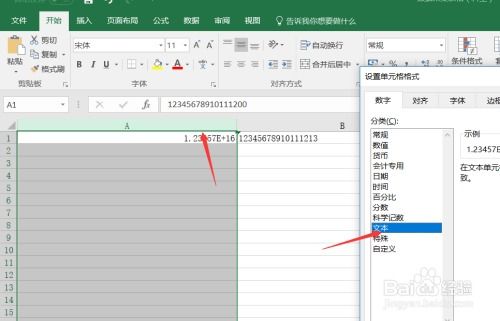
很多使用 Excel 的朋友都遇到过这样的问题:在输入数字时,好好的数字突然变成了 E+,让人摸不着头脑。本文将为大家详细解析这个问题,并提供一个简单实用的解决方法,让你在 Excel 中输入数字不再困扰。
一、问题解析
当我们在 Excel 中输入数字时,如果数字超过了单元格的显示范围,Excel 会自动以科学计数法的形式显示,即 E+。例如,当我们在 A1 单元格中输入数字 12345678901234567890,这个数字超过了 Excel 单元格的显示范围,就会显示为 E+12345678901234567890。
二、解决方法
针对这个问题,我们可以通过调整单元格的格式来解决。具体操作步骤如下1. 选中你想要输入数字的单元格,例如 A1。
2. 在 Excel 顶部菜单栏中,点击“格式”。
3. 在弹出的下拉菜单中,点击“单元格”。
4. 在“单元格”设置窗口中,选择“数字”选项卡。
5. 在“数字”选项卡中,找到“分类”区域,选择“常规”。
6. 在“常规”分类下,找到“小数位数”区域,设置为合适的数字。例如,如果你要输入的数字是整数,可以将小数位数设置为 0。
7. 点击“确定”,关闭“单元格”设置窗口。
8. 现在你可以在 A1 单元格中输入数字了,不会再出现 E+的情况。
三、总结
通过以上步骤,我们成功解决了 Excel 输入数字变成 E+的问题。在日常使用 Excel 的过程中,如果遇到类似的问题,可以尝试调整单元格的格式,让数字正常显示。同时,也要注意检查输入的数字是否超过了单元格的显示范围,避免不必要的困扰。希望本文的方法对你有所帮助,让你在 Excel 中输入数字变得更加轻松自如!
相关推荐
-
很多使用华为手机的用户可能还不知道,其实只需要简单几步,就可以将手机输入法设置为双拼,大大提升输入速度。那么,华为手机输入法怎么设置为双拼呢?本文将为大家详细解答这个问题,让你的手机输入......
-
内容导航:ppt中怎么打字如何在ppt里输入文字ppt怎么在图片上打字br一、ppt中怎么打字br1、PPT放映时用鼠标右单击可以选择指针选项br2、选择“笔”就可以输入文字了。或者屏...
-
很多使用Win10系统的用户,可能还不知道如何设置输入法切换快捷键。这篇文章将为你详细解析如何轻松设置,让你在输入时更加自如。一、准备工作在使用Win10系统之前,首先需要确保你的系统已......
-
很多OPPO手机用户可能还不知道,其实OPPO手机内置了多种输入法,包括拼音、笔画、五笔等。那么,如何才能在OPPO手机中自由切换输入法呢?本文将为大家详细介绍如何在OPPO手机中开启切......
-
-
-
-
-
-
-
-
发表评论
版权声明:本文内容由互联网用户自发贡献,该文观点仅代表作者本人。本站仅提供信息存储空间服务,不拥有所有权,不承担相关法律责任。如发现本站有涉嫌抄袭侵权/违法违规的内容, 请发送邮件至 1719901459@qq.com 举报,一经查实,本站将立刻删除。

