掌握这个小技巧?让你的Word文档瞬间变得井然有序
子车新柔 • 2024-02-08 03:29:47 • 6405次
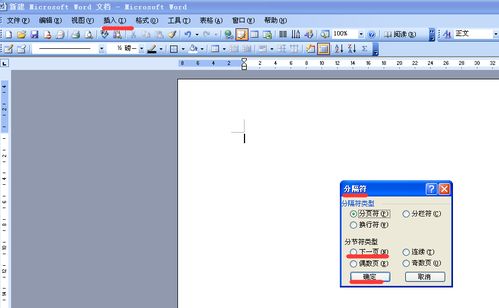
很多朋友在编辑 Word 文档时,可能会遇到这样一个问题:如何给文档的特定页面添加页码?其实,这个问题并不复杂,只需掌握一个简单的小技巧,就能让你的 Word 文档瞬间变得井然有序。本文将为大家详细介绍如何在 Word 文档中给页面添加页码,让你轻松应对各种排版需求。
一、添加页码前的准备工作
在开始添加页码之前,首先需要确保你的 Word 文档已经完成了基本的编辑工作,如文字录入、图片插入等。此外,还需要对文档的页面布局进行一定的设置,以便能够顺利地添加页码。具体操作如下1. 打开你的 Word 文档,点击顶部菜单栏的“布局”选项卡。
2. 在“布局”选项卡中,点击“页面设置”按钮,打开“页面设置”对话框。
3. 在“页面设置”对话框中,选择“页码”选项卡,根据需要选择页码的显示位置、样式等。
二、添加页码的具体操作
准备工作完成后,就可以开始给文档的特定页面添加页码了。这里以添加首页页码为例,介绍具体操作步骤1. 将光标定位在需要添加页码的页面的第一个字符位置。
2. 点击顶部菜单栏的“插入”选项卡,然后在“插入”选项卡中找到“页码”按钮,点击它。
3. 在弹出的下拉菜单中,选择“页面底端”或“页面顶端”,根据需要选择页码的位置。
4. 确认页码的显示效果后,点击“确定”按钮,完成页码的添加。
三、添加其他页码的方法
除了添加首页页码外,还需要给文档的其他页面添加页码。这里以添加奇数页页码为例,介绍具体操作步骤1. 将光标定位在需要添加奇数页码的页面的第一个字符位置。
2. 点击顶部菜单栏的“插入”选项卡,然后在“插入”选项卡中找到“页码”按钮,点击它。
3. 在弹出的下拉菜单中,选择“奇数页”或“偶数页”,根据需要选择页码的位置。
4. 确认页码的显示效果后,点击“确定”按钮,完成页码的添加。
四、总结
给 Word 文档添加页码并非难事,只需掌握一些基本操作,就能轻松实现。在添加页码前,需要确保文档已完成基本编辑工作,并对页面布局进行设置。然后,根据需要添加首页或其他特定页面的页码。检查页码的显示效果,确保文档排版整洁美观。希望这篇文章能帮助你解决关于 Word 文档添加页码的烦恼,让你在排版工作中更加得心应手。
相关推荐
-
在CAD(计算机辅助设计)的应用过程中,画指定长度的弧长是一个常见的操作。对于许多初学者来说,如何精确地画出指定长度的弧长可能是个挑战。本文将详细介绍如何在CAD中画出指定长度的弧长,帮......
-
在很多朋友的日常护发过程中,可能都会遇到这样一个问题:头发过于僵硬,不易梳理,甚至有时会因为静电而导致“炸毛”。这时,你可能需要一种神秘的法宝来拯救你的头发,那就是——软化剂。但是,你真......
-
很多上班族和学生们都在使用钉钉进行工作和学习,其中的直播功能更是为大家提供了便利。你是否曾遇到过这样的困扰:在观看钉钉直播时,错过了下一场的开始时间,或者想要在休息时间自动开始播放下一场......
-
正文:你是否曾被QQ五笔输入法的光标跟随功能困扰过,想要摆脱却不知道如何操作?别担心,本文将为你详细解答。一、了解QQ五笔输入法的光标跟随功能QQ五笔输入法作为一款广受欢迎的输入法,凭借......
-
-
-
-
-
-
-
-
发表评论
版权声明:本文内容由互联网用户自发贡献,该文观点仅代表作者本人。本站仅提供信息存储空间服务,不拥有所有权,不承担相关法律责任。如发现本站有涉嫌抄袭侵权/违法违规的内容, 请发送邮件至 1719901459@qq.com 举报,一经查实,本站将立刻删除。

