如何制作ppt动画效果?如何在ppt中制作连续闪烁的效果
喜雨筠 • 2024-02-23 14:11:49 • 6229次
内容导航:
一、如何制作ppt动画效果
1、插入需要编辑的2张图片,并且设置大小为全屏,本文为演示方便所以将2张图片错开了,如图所示,以方便讲解。
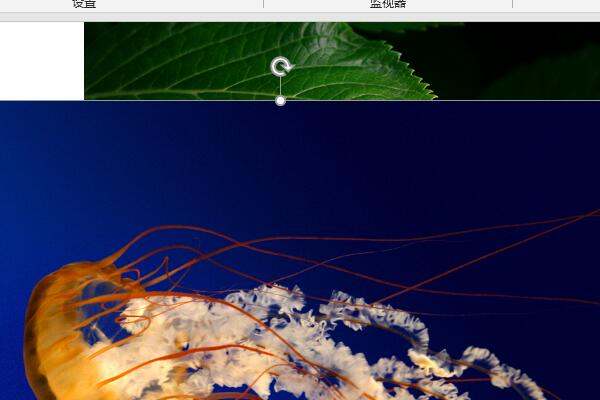
2、给2张图片插入动画效果,本文以飞入为例,正常情况下需要的动画效果根据要求自行编辑。

3、根据编辑动画效果的先后顺序系统会自动给图片编号,第一张为1,第二张为2,图片中第二张是闪电标志是因为加了触发效果。

4、选中第二张图片添加触发效果为点击第一张图片触发,即可达成要求效果,第一次出现第一张图片,点击一下出现第二张图片。
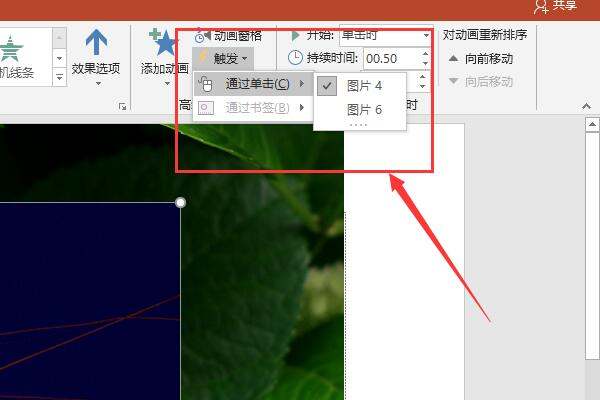
二、如何在ppt中制作连续闪烁的效果
以PowerPoint2010为例,制作连续闪烁的效果的方法与步骤如下:
1、在计算机桌面双击PowerPoint2010图标将其打开运行,在启动的PowerPoint2010演示文稿编辑软件窗口,依次点击“文件”-->“新建”-->“演示文稿”-->“创建”命令选项,新建一个空白演示文稿。
2、在新建的空白演示文稿中,打开菜单选项卡的“插入”选项卡栏,在插入选项卡中的文本分组区域,点击“文本框”选项,然后在演示文稿编辑窗口,插入文本框。
3、在演示文稿编辑窗口插入“文本框”后,接着在文本框中输入“汉字”,再设置还字体字形大小以及字体颜色,最后再改变一下背景颜色。
4、接着点击文稿编辑窗口中的“文本框”,在打开菜单选项卡的“动画”选项卡,在动画选项卡下,点击“高级动画”分组区域的“动画窗格”选项按钮。
5、点击动画窗口选项按钮后,接着再点击“添加动画”选项按钮,在弹出的选项列表中,找到“加粗闪烁”选项并选择它。
6、添加好加粗闪烁效果后,这个时候在动画窗格中会出现一个特效,然后点击特效后的小三角符号,在弹出的下拉选项中选择“效果选项”并点击它。
7、点击效果选项后,这个时候会打开“加粗闪烁”效果设置对话窗口,在效果选项卡下的“动画播放后”中选择“播放动画后隐藏”选项。
8、接着再将选项卡切换到“计时”选项卡栏,在“重复”选项中设置需要闪烁的次数,例如“10”。然后再点击“确定”按钮。
9、返回到演示文稿编辑窗口,设置就已经完成。然后点击动画窗格中的“播放”按钮,可以查看设置文字闪烁后的效果。
相关推荐
-
字体设计有很多种可能,有时给文字填充新颜色,叠加个边框,就能给人焕然一新的感觉!今天,我来带你探索幼圆字体的可爱之旅,当然不只是幼圆,换个字体这效果照样能用!前些天逛京东页面,看...
-
在抖音上,我们经常能看到各种有趣、生动的动漫脸表情,其中流泪的表情尤为引人关注。那么,如何打造抖音动漫脸流泪的效果呢?本文将为你揭秘抖音卡通女孩流泪教程,让你轻松学会这个技巧。一、准备工......
-
随着摄影技术的不断发展,越来越多的人开始尝试通过后期制作来丰富照片的视觉效果。其中,下雪效果图的制成为了许多摄影师和PS爱好者的热衷。那么,如何利用PS制作出逼真的下雪效果图呢?本文将为......
-
很多办公族都曾遇到过这样的问题:在制作表格时,如何让字体垂直排列,以达到更专业的视觉效果?本文将为你揭示这一秘诀,让你的表格瞬间提升一个档次。一、选择合适的文本方向我们需要调整文本方向。......
-
-
-
-
-
-
-
-
发表评论
版权声明:本文内容由互联网用户自发贡献,该文观点仅代表作者本人。本站仅提供信息存储空间服务,不拥有所有权,不承担相关法律责任。如发现本站有涉嫌抄袭侵权/违法违规的内容, 请发送邮件至 1719901459@qq.com 举报,一经查实,本站将立刻删除。

