win10右键菜单“发送到”选项空白如何恢复?选项空白解决方法分享
姬丹红 • 2023-12-19 14:13:06 • 5218次
正常情况下,win10系统右键菜单中的“发送到”选项会有很多选项,供大家选择操作的。最近,有用户发现右键菜单“发送到”选项什么东西都没了,一片空白,这是为什么?其实和系统设置有关系,针对此疑问,下面来分享具体解决方法。
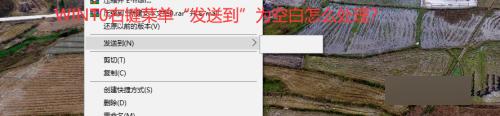
1、在桌面点击“此电脑”,然后从地址栏中输入“C:UsersAdministratorAppDataRoamingMicrosoftWindows”,之后按回车键。因在该目录下没有看到“sendto”文件夹,于是在空白处右击。在弹出的菜单中点击“新建”-“文件夹”,创建文件夹后重命名为“sendto”。
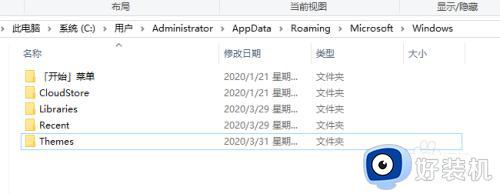
2、创建“sendto”文件夹后,双击打开该文件夹。
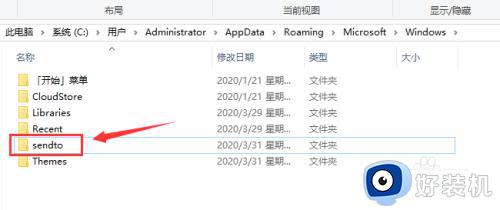
3、在文件夹里任意一空白处右击鼠标,当弹出菜单时,点击“新建”-“文本文档”。
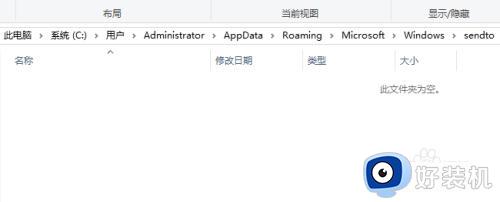
4、在“新建文本文档.txt”上右击鼠标,当弹出菜单时,点击“重命名”。
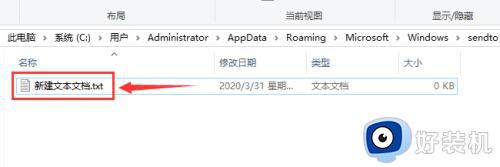
5、把“新建文本文档.txt”改成“桌面快捷方式.desklink”后,点击任意空白处弹出“重命名”对话框后,点击“是”。

6、操作完第5步后,在“sendto”文件夹下“新建文本文档.txt”已变成“桌面快捷方式”。到此,“发送到”选项已恢复正常。
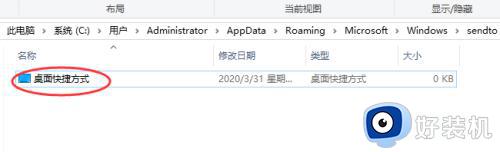
7、下图为“发送到”添加了“桌面快捷方式”选项的效果图。
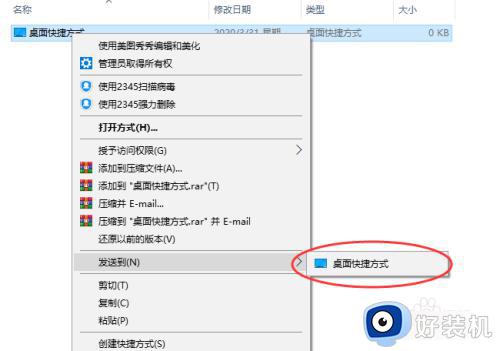
上述内容介绍win10右键菜单“发送到”选项空白解决方法,有遇到一样问题的用户,一起参考教程方法解决吧。
相关推荐
-
win10浏览器edge是系统自带的,直接打开即可浏览网页。然而,有些时候电脑明明有网络,但唯独edge无法正常访问网页,其他微信、QQ等应用程序也能正常使用,这种情况怎么解决?小编带来......
-
win10登录账号可以同步电脑上面的一切内容,能够方便我们工作使用。很多用户都知道登录账号的方法,但是还有一些用户不知道如何从win10电脑上退出账号,参考下文三个步骤操作,就可以退出系......
-
win10系统使用远程连接功能连接另外一台计算机之后,可以实时的操作这台计算机。有用户询问win10系统如何做到多人远程同一台电脑?我们只需将“允许运行任意版本远程桌面的计算机连接”开启......
-
电脑盘符是用来标识不同存储设备或分区的符号,一般win10系统的盘符大小是默认设置好的,有用户觉得不合适,想重新进行调整。那么win10系统怎样改变盘符?本文教程和大家分享win10系统......
-
-
-
-
-
-
-
-
发表评论
版权声明:本文内容由互联网用户自发贡献,该文观点仅代表作者本人。本站仅提供信息存储空间服务,不拥有所有权,不承担相关法律责任。如发现本站有涉嫌抄袭侵权/违法违规的内容, 请发送邮件至 1719901459@qq.com 举报,一经查实,本站将立刻删除。

