win10电脑有网但edge打不开网页为什么?两种解决方法分享
鲍雯 • 2023-12-19 14:29:21 • 7538次
win10浏览器edge是系统自带的,直接打开即可浏览网页。然而,有些时候电脑明明有网络,但唯独edge无法正常访问网页,其他微信、QQ等应用程序也能正常使用,这种情况怎么解决?小编带来两种解决方法,帮助大家能正常访问网页。
方法一:
1、点击左下角开始,选择windows系统打开“控制面板”。
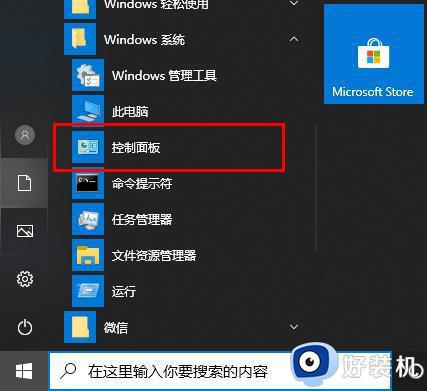
2、在控制面板中打开“用户账户”。
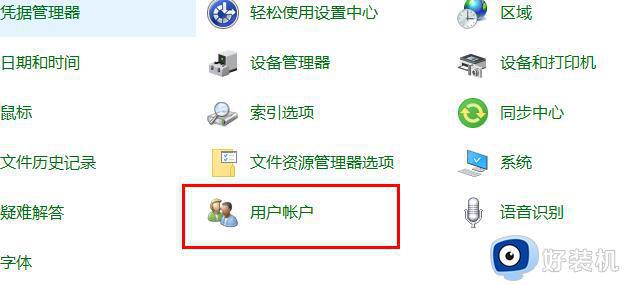
3、在更改账户信息下面选择“更改用户账户控制设置”。

4、将移动块向上移动。
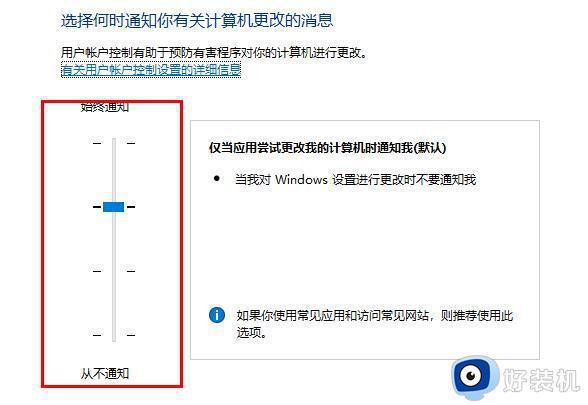
5、进入edge浏览器点击右上角三个点,选择“设置”。
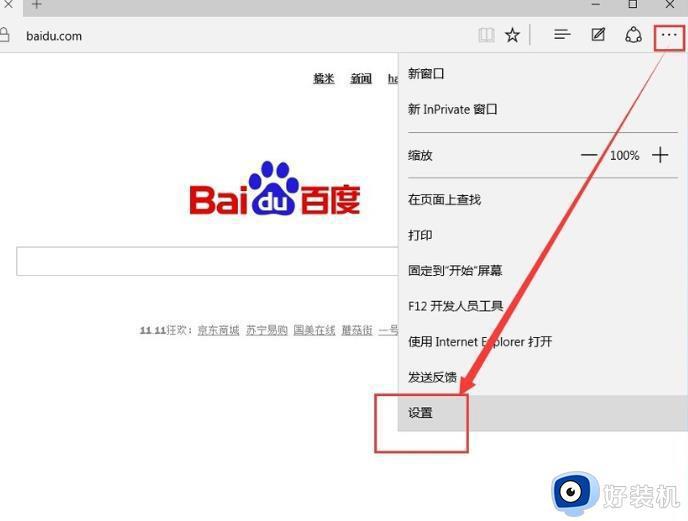
6、在设置中点击“选择要清除的内容”。
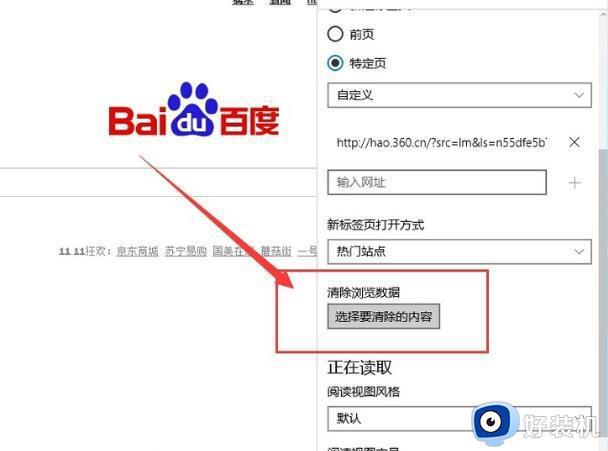
7、选择无用需要清除的项目,点击“清除”。

8、下滑找到“查看高级设置”。
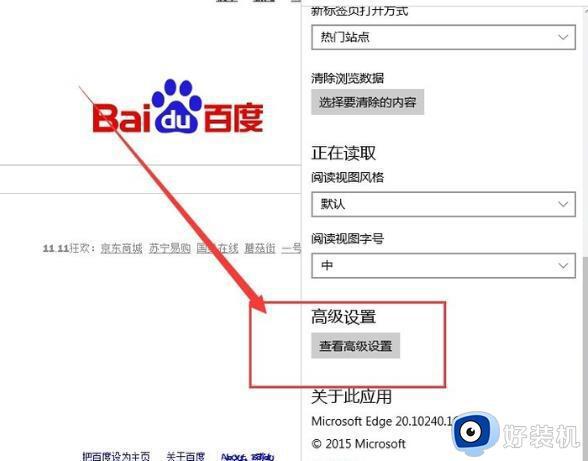
9、选择“不阻止Cookie”即可。
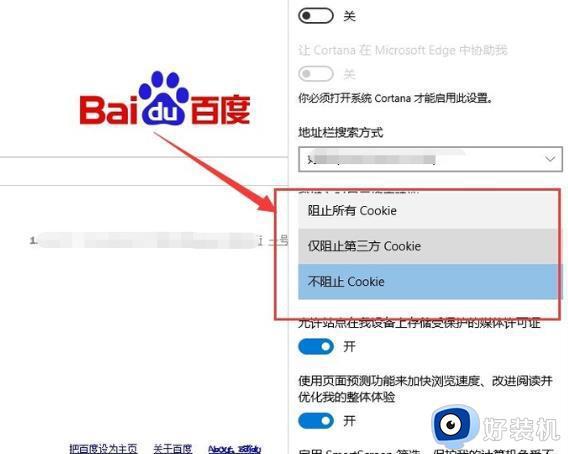
方法二:
1、双击打开edge浏览器后,点击右上角“...”图标,在弹出的选项中点击【设置】。

2、打开设置界面后,点击高级设置中的“查看高级设置”选项。
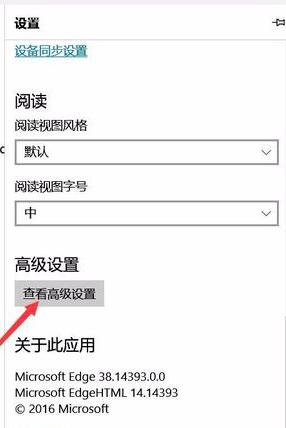
3、打开高级设置后,点击打开代理设置选项。
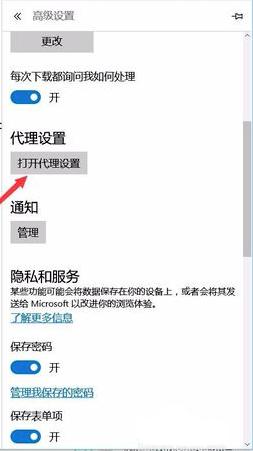
4、打开控制面板选项,点击代理选项,然后在右侧将自动检测设置打开就可了。
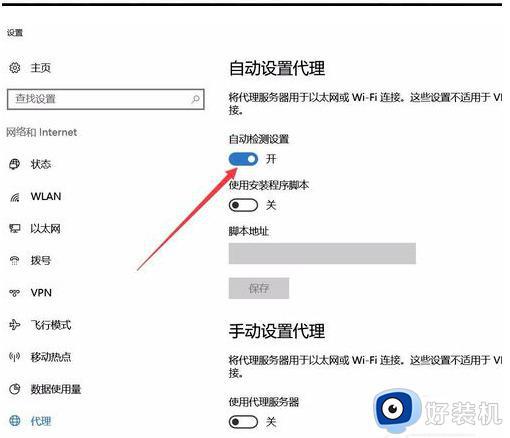
上述介绍win10浏览器edge打不开网页但能上网两种解决方法,参考以上步骤设置之后,电脑网页就可以正常访问。
相关推荐
-
win10登录账号可以同步电脑上面的一切内容,能够方便我们工作使用。很多用户都知道登录账号的方法,但是还有一些用户不知道如何从win10电脑上退出账号,参考下文三个步骤操作,就可以退出系......
-
win10系统使用远程连接功能连接另外一台计算机之后,可以实时的操作这台计算机。有用户询问win10系统如何做到多人远程同一台电脑?我们只需将“允许运行任意版本远程桌面的计算机连接”开启......
-
正常情况下,win10系统右键菜单中的“发送到”选项会有很多选项,供大家选择操作的。最近,有用户发现右键菜单“发送到”选项什么东西都没了,一片空白,这是为什么?其实和系统设置有关系,针对......
-
电脑盘符是用来标识不同存储设备或分区的符号,一般win10系统的盘符大小是默认设置好的,有用户觉得不合适,想重新进行调整。那么win10系统怎样改变盘符?本文教程和大家分享win10系统......
-
-
-
-
-
-
-
-
发表评论
版权声明:本文内容由互联网用户自发贡献,该文观点仅代表作者本人。本站仅提供信息存储空间服务,不拥有所有权,不承担相关法律责任。如发现本站有涉嫌抄袭侵权/违法违规的内容, 请发送邮件至 1719901459@qq.com 举报,一经查实,本站将立刻删除。

