win11dns服务器未响应的操作方法?操作很简单,一起看看吧
雪虎 • 2023-12-19 14:13:54 • 7935次
我们在使用win11电脑的时候总是会遇到各种问题,有些用户就在使用win11电脑的时候发现电脑的dns服务器未响应,导致网络连接异常,那么win11突然上不了网dns未响应怎么解决呢?今天小编就教大家win11dns服务器未响应的操作方法,操作很简单,跟着小编一起来操作吧。
方法如下:
一、安全软件
1、第三方的安全软件可能会导致网络拦截冲突,所以如果你安装了的话,建议将它们全部退出后再尝试联网。
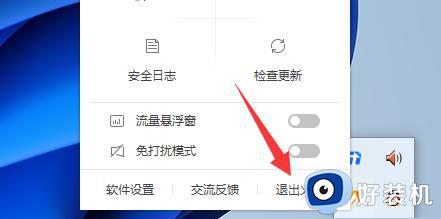
二、dns设置
1、dns设置错误也可能会未响应,所以右键网络打开“网络和internet设置”。
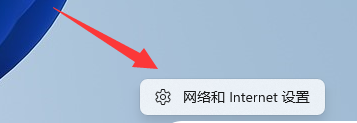
2、接着进入上方“以太网”。
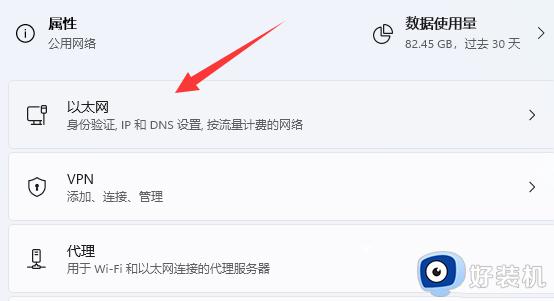
3、然后找到dns服务器分配,选择“编辑”。
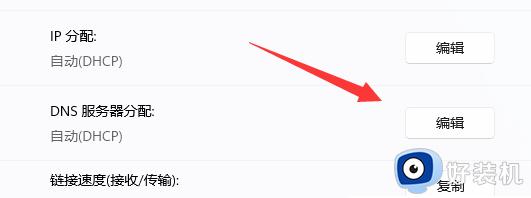
4、随后将它改成“自动”并保存即可。
(如果你有自己的dns就选择手动并设置)
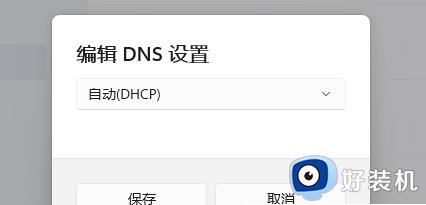
三、dns故障
1、如果上述方法不行,可以回到网络和internet设置,点击“高级网络设置”。
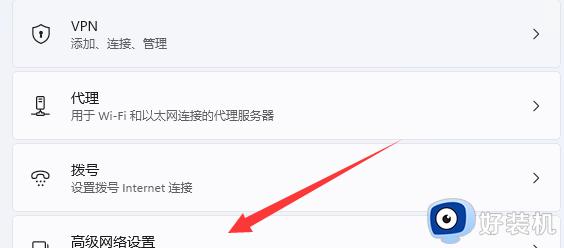
2、再选择“网络重置”。
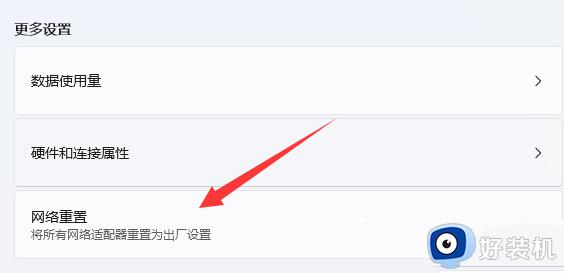
3、最后“立即重置”一下网络并重新设置dns即可。

以上就是关于win11dns服务器未响应的操作方法的全部内容,还有不懂得用户就可以根据小编的方法来操作吧,希望能够帮助到大家。
相关推荐
-
手机修改DNS设置步骤:1、打开手机设置页面;2、找到并点击“WLAN”选项;3、在已连接的WiFi网络下,点击网络名称进入详细设置页面;4、找到“IP设置”选项,选择“静态”;5、在静......
-
1、安卓手机上打开“设置”应用,在连接栏目下点击打开WLAN选项。 2、在无线列表中,请长按当前手机已经连接的无线网络。 3、接着在弹出的选项窗口点击“修改网络配置”选项。 4......
-
如果是宽带本身的问题,首先直接联接宽带网线测试,如果是宽带的问题,联系宽带客服解决。如果是路由器的问题,如果原来可以用,暂时不能用了,我自己的实践是一个是断掉路由器的电源在插上,等会看看......
-
您好,DNS(域名系统)是互联网的一项服务。它作为将域名和IP地址相互映射的一个分布式数据库,能够使人更方便地访问互联网。DNS使用TCP和UDP端口53。设置DNS方法:1、点击任务栏......
-
-
-
-
-
-
-
-
发表评论
版权声明:本文内容由互联网用户自发贡献,该文观点仅代表作者本人。本站仅提供信息存储空间服务,不拥有所有权,不承担相关法律责任。如发现本站有涉嫌抄袭侵权/违法违规的内容, 请发送邮件至 1719901459@qq.com 举报,一经查实,本站将立刻删除。

