WPS2016表格打印技巧:轻松设置页面页脚?提升办公效率
类莺 • 2023-12-28 15:20:47 • 5635次
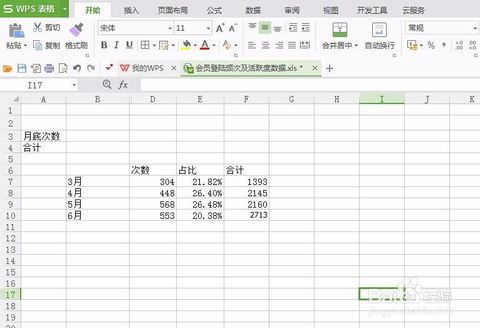
很多使用 WPS2016 表格的朋友,可能在打印时会遇到一些问题,例如想要设置页面页脚,却不知道如何操作。本文将为大家详细介绍如何在 WPS2016 表格中设置打印时的页面页脚,让你的办公更加高效。
一、准备工作
在使用 WPS2016 表格设置打印页面页脚前,首先需要确保你的表格数据已经整理完毕,格式也已经调整好。此外,还需确保你的打印机已经连接正常,可以正常打印。
二、设置页面页脚
1. 在 WPS2016 表格中打开你需要打印的表格文档。
2. 找到顶部菜单栏的“页面布局”选项卡。
3. 在“页面布局”选项卡中,找到“页面设置”区域,点击“页面设置”按钮。
4. 在弹出的“页面设置”对话框中,选择“版式”选项卡。
5. 在“版式”选项卡中,找到“页眉/页脚”区域,勾选你需要的页脚选项,例如“页码”或“日期时间”。
6. 在“页眉/页脚”区域下方,你可以设置页脚的位置、对齐方式以及字体和字号等。
7. 在“页面设置”对话框中,还可以设置打印区域、边距等,确保打印出来的表格符合你的需求。
8. 确认设置无误后,点击“确定”按钮关闭“页面设置”对话框。
三、打印预览与打印
1. 在 WPS2016 表格中,点击顶部菜单栏的“文件”选项卡,然后选择“打印”。
2. 在弹出的“打印设置”对话框中,可以查看打印设置是否正确,如需要修改,可返回上一环节进行调整。
3. 确认无误后,点击“打印”按钮,即可开始打印你的 WPS2016 表格文档。
通过以上三个步骤,你就可以轻松设置 WPS2016 表格的打印页面页脚了。这一操作虽然简单,但却能大大提升你的办公效率,让你的工作更加井然有序。希望本文的内容能够帮助到你,祝你的工作顺利!
相关推荐
-
很多使用Word的朋友们,可能都曾遇到过这样的困扰:想要制作一份个性化的表格,却发现软件自带的表格工具并不能满足自己的需求。其实,Word中还有一个隐藏的利器——画笔工具,它可以帮助我们......
-
在日常的办公生活中,我们经常需要使用Excel表格来处理数据。然而,你是否遇到过这样的情况:正在编辑的表格中,突然发现部分表格线条消失了,使得整个表格变得混乱不堪,给我们的工作带来了极大......
-
1.hello小伙伴们大家好,我是归一。2.本节内容我们来一起了解下如何运用数据透视表来对月份进行排序。3.中文日期排序的BUG在数据透视表中,当我们使用日期维度进行分析时,中文日...
-
很多办公族和数据处理者都会遇到这样一个问题:在制作表格时,如何让同一单元格内的文本换行,以便更清晰地展示内容?本文将为大家详细解析这一问题,让你轻松实现表格换行。一、了解Word表格换行......
-
-
-
-
-
-
-
-
发表评论
版权声明:本文内容由互联网用户自发贡献,该文观点仅代表作者本人。本站仅提供信息存储空间服务,不拥有所有权,不承担相关法律责任。如发现本站有涉嫌抄袭侵权/违法违规的内容, 请发送邮件至 1719901459@qq.com 举报,一经查实,本站将立刻删除。

